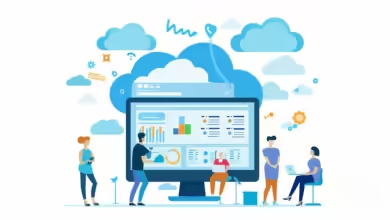Navigating Your Home Network: A Comprehensive Guide to MyFiosGateway

In the digital age, having a reliable home network is essential for everything from streaming your favorite shows to working remotely. One of the key components of this network is your gateway device. For many users, this device is the MyFiosGateway. This article will explore what MyFiosGateway is, its features, setup process, troubleshooting tips, and how it can enhance your home internet experience.
What is MyFiosGateway?
MyFiosGateway is a residential gateway device provided by Verizon for its Fios internet service. It acts as a modem and router, allowing users to connect to the internet wirelessly or through Ethernet cables. With advanced technology and user-friendly features, MyFiosGateway is designed to provide high-speed internet access and reliable connectivity throughout your home.
Key Features of MyFiosGateway
- Dual-Band Wi-Fi: MyFiosGateway supports both 2.4 GHz and 5 GHz frequency bands. The 2.4 GHz band is great for covering larger distances and connecting devices like smartphones and tablets, while the 5 GHz band offers faster speeds for devices that require high bandwidth, such as gaming consoles and smart TVs.
- Gigabit Ethernet Ports: For those who prefer a wired connection, MyFiosGateway comes with multiple Gigabit Ethernet ports. This allows you to connect devices directly for a more stable and faster internet experience, ideal for gaming or streaming.
- Advanced Security Features: The gateway includes robust security protocols to protect your network. This includes WPA3 encryption, which is the latest standard for securing Wi-Fi networks, and options for setting up guest networks to keep your main network secure.
- User-Friendly Interface: MyFiosGateway features an intuitive web interface that allows users to easily manage their network settings. From changing Wi-Fi passwords to setting up parental controls, the interface is designed to be accessible for all users.
- Parental Controls: With MyFiosGateway, parents can manage their children’s online activity by setting restrictions on specific websites or devices. This feature helps create a safer online environment for younger users.
Setting Up MyFiosGateway
Setting up your MyFiosGateway is a straightforward process. Here’s a step-by-step guide to get you started:
Step 1: Unboxing and Placement
When you receive your MyFiosGateway, carefully unbox it and ensure you have all the necessary components: the gateway device, power adapter, Ethernet cable, and installation guide. Choose a central location in your home for optimal Wi-Fi coverage, ideally elevated and away from obstructions.
Step 2: Connect to the Internet
- Connect the Coaxial Cable: If you have a Fios internet service, connect the coaxial cable from the wall outlet to the gateway.
- Plug in the Power Adapter: Connect the power adapter to the gateway and plug it into an electrical outlet. Turn on the device.
Step 3: Connecting Devices
- Wired Connection: If you prefer a wired connection, use an Ethernet cable to connect your computer or device directly to one of the Gigabit Ethernet ports on the back of the gateway.
- Wireless Connection: For wireless devices, find the default Wi-Fi network name (SSID) and password, usually found on a sticker on the gateway. Connect your device to this network.
Step 4: Accessing the Web Interface
Open a web browser on your connected device and enter the IP address for MyFiosGateway (usually 192.168.1.1). You’ll be prompted to log in with the default credentials (also found on the device). From here, you can customize your settings.
Step 5: Customize Your Settings
- Change the Wi-Fi Password: For security, it’s important to change the default Wi-Fi password.
- Set Up Parental Controls: If desired, configure parental controls to manage your children’s online activity.
- Update Firmware: Check for any firmware updates to ensure your gateway is running the latest software.
Troubleshooting Common Issues
Despite its advanced features, users may occasionally encounter issues with their MyFiosGateway. Here are some common problems and solutions:
1. Internet Connectivity Issues
Symptoms: Slow speeds, intermittent connections, or no internet access.
Solutions:
- Restart the gateway by unplugging it for about 10 seconds and then plugging it back in.
- Check all cable connections to ensure they are secure.
- Run a speed test to see if you’re getting the speeds you’re paying for.
2. Wi-Fi Signal Problems
Symptoms: Weak or dropped Wi-Fi signals in certain areas of your home.
Solutions:
- Move the gateway to a more central location to improve coverage.
- Minimize interference from other electronic devices such as microwaves or cordless phones.
- Consider using a Wi-Fi extender to boost coverage in larger homes.
3. Forgotten Wi-Fi Password
Symptoms: Unable to connect devices due to a forgotten password.
Solutions:
- If you cannot remember the Wi-Fi password, access the gateway’s web interface to view or reset it.
- Alternatively, use the reset button on the back of the gateway to restore factory settings (this will reset all customized settings).
4. Device Connection Issues
Symptoms: Difficulty connecting new devices to the network.
Solutions:
- Ensure that you are using the correct Wi-Fi network name (SSID) and password.
- Check if the device is compatible with the gateway’s frequency bands (2.4 GHz or 5 GHz).
- Restart the device attempting to connect to the network.
Enhancing Your Home Network
Beyond just using MyFiosGateway, there are several steps you can take to optimize your home network:
1. Position Your Gateway Wisely
Placement of your MyFiosGateway can significantly affect your Wi-Fi coverage. Position it in a central location, preferably elevated and away from walls or obstructions, to maximize signal strength.
2. Utilize Ethernet Connections
For devices that require a stable connection, such as gaming consoles or desktop computers, using Ethernet cables can enhance speed and reliability. Connect these devices directly to the Gigabit Ethernet ports on your gateway for the best performance.

3. Monitor Network Usage
Regularly check your network usage through the MyFiosGateway web interface. This can help you identify which devices are consuming the most bandwidth, allowing you to manage or restrict usage accordingly.
4. Secure Your Network
Always ensure that your Wi-Fi network is secured with a strong password. Regularly update your password and consider enabling WPA3 encryption if available. Additionally, set up a guest network for visitors to keep your main network secure.
5. Consider Mesh Systems for Larger Homes
If your home is large or has multiple floors, you may want to consider a mesh Wi-Fi system in conjunction with MyFiosGateway. Mesh systems can provide seamless coverage throughout your home by using multiple access points.
Conclusion
In an era where reliable internet access is paramount, understanding and effectively utilizing your MyFiosGateway can significantly enhance your online experience. From its advanced features like dual-band Wi-Fi and robust security options to its user-friendly setup and troubleshooting capabilities, MyFiosGateway serves as a vital tool for connecting your home.
By following the setup instructions, troubleshooting common issues, and optimizing your network, you can ensure that your internet connection remains fast and reliable. As technology continues to evolve, keeping your home network up-to-date is essential for meeting the demands of today’s digital landscape.
Investing time in understanding your MyFiosGateway will not only improve your home network but also enrich your overall internet experience, making it easier to connect with friends, family, and the world around you. Whether you’re streaming, gaming, or working from home, a well-managed network will allow you to make the most of your online activities.